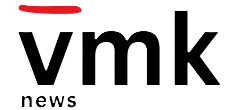How to Install Ubuntu in Windows 11? Ubuntu is a popular, free, and user-friendly operating system based on Linux. It comes with essential apps like a browser, office suite, and media tools. In this guide, we’ll show you how to install Ubuntu Desktop on your Windows computer.
Many people use Ubuntu because it’s customizable, feature-rich, and easy to install. Whether you want to replace your current operating system or run Ubuntu alongside it, the process is straightforward.
You can install Ubuntu on a computer that already runs Windows, macOS, or FreeDOS. The steps are similar, making it accessible for users on different platforms.
Minimum System Requirements to Install Ubuntu in windows 11
To install Ubuntu Desktop, you’ll need a computer with the following minimum system requirements:
- 25GB of storage space
- 4GB of RAM (the brainpower of your computer)
- A 2GHz dual-core processor (the engine that makes things run smoothly)
- Internet access (to stay connected and grab updates)
- USB port and an 8-12GB USB flash drive
- DVD drive and a blank DVD
How to Install Ubuntu in Windows 11 – A Step-by-Step Process
Step 1: Secure Your Data:
- Before diving in, back up your data. It’s like a safety net for your files.
Step 2: Ubuntu ISO Download:
- Head to the Ubuntu download page and grab the LTS version. Click the download button, and let the ISO file party begin!
Step 3: UNetbootin Magic: Bootable USB Drive Creation
- Download UNetbootin, a cool tool for making your USB drive a superhero.
- Insert the USB, run UNetbootin, choose Ubuntu from the menu, pick the ISO file, and hit OK.
- Let the magic happen as UNetbootin transforms your USB into a live, bootable hero.
Step 4: Boot From USB:
- Restart your computer with the USB plugged in.
- If Ubuntu doesn’t pop up, dive into the BIOS using keys like F12 or F2.
- In Boot Order, make USB Storage Device the star or choose DVD if using one.
Step 5: Ubuntu Welcomes You:
- Boot from USB, and Ubuntu will greet you.
- Choose “Try Ubuntu” for a test run or “Install Ubuntu” for the real deal. Remember, installation wipes everything, so back up!
Step 6: Language and Keyboard:
- Pick your language and keyboard layout. Simple clicks, nothing fancy.
Step 7: Internet Connection:
- Connect to the internet. It makes life easier – updates, software, timezone detection, all in one go.
Step 8: Installation Setup:
- Choose between a normal or minimal installation. Normal brings goodies like games; minimal is for light users.
Should I Install Ubuntu on Windows 11?
If you are searching for “How to install Ubuntu in Windows 11” so windows 11 is the latest major release of Microsoft’s Windows NT operating system, released on October 5, 2021. As of July 2023, Windows 11, at 24% worldwide is the 2nd most popular Windows version in use.
Ubuntu is a Linux distribution based on Debian and composed mostly of free and open-source software. It is the most popular Linux distro and many people like to use it to learn Linux and Unix or develop programs.
Some people may want to install Ubuntu on a Windows 11 PC to develop cross-platform applications without leaving Windows, or for other reasons. Then, they can use the following methods for How to Install Ubuntu in windows 11.
- Use Windows Subsystem for Linux (WSL).
- Use VM software like VMware.
- Dual boot Windows 11 and Ubuntu.
WSL (Windows Subsystem for Linux):
- Pros: It’s like having a secret Linux hideout in your Windows playground. Lightweight, quick to start, easy to install, and plays well with Windows.
- Cons: No fancy graphical stuff. It’s all about the command line. Great if you’re into that!
VM (Virtual Machine):
- Pros: Gives you the full Ubuntu experience, like having a virtual tour of Linux land. Nice interaction with Windows, and if Ubuntu misbehaves, Windows stays cool.
- Cons: It might slow down your computer if Ubuntu gets a bit too rowdy.
- Dual Boot:
- Pros: The real deal! Ubuntu takes the main stage alongside Windows, giving you the best performance.
- Cons: Not the best buddy with Windows, and you might need to play around with your computer’s storage to make room for Ubuntu.
Use WSL to Install Ubuntu on Windows 11
The Windows Subsystem for Linux (WSL) is like a magic bridge that lets developers run Linux tools right on their Windows system. No need for complicated virtual machines or dual-boot setups. It’s a game-change The latest version is called WSL 2, taking this experience to a whole new level so here are the steps how to Install Ubuntu in Windows 11.
Step 1: Install WSL
- In the Windows Search bar, type “Turn Windows features on or off” and open the corresponding app.
- Scroll down and check the boxes next to “Virtual Machine Platform” and “Windows Subsystem for Linux.” Click OK.
- Restart your computer when prompted.
Step 2: Download and Install Linux Kernel Update Package
- Download the WSL 2 Linux kernel update package for x64 machines from Microsoft’s download link.
- Run the downloaded tool and complete the setup.
Step 3: Install Ubuntu
- Open the Microsoft Store.
- Search for “Ubuntu.”
- Select the Ubuntu version you want and download it.
- Launch Ubuntu from the Microsoft Store or use the installed shortcut.
- Configure and start using Ubuntu
READ ALSO: Which is the best game for Android in 2024?
Use VMware to Install Ubuntu on Windows 11
VMware is one of the most popular virtual machine programs. Using this software, you can install Ubuntu on a Windows 11 PC.
Step 1: Install WSL
- In the Windows Search bar, type “Turn Windows features on or off” and open the corresponding app.
- Scroll down and check the boxes next to “Virtual Machine Platform” and “Windows Subsystem for Linux.” Click OK.
- Restart your computer when prompted.
Step 2: Download and Install Linux Kernel Update Package
- Download the WSL 2 Linux kernel update package for x64 machines from Microsoft’s download link.
- Run the downloaded tool and complete the setup.
Step 3: Install Ubuntu
- Open the Microsoft Store.
- Search for “Ubuntu.”
- Select the Ubuntu version you want and download it.
Launch Ubuntu from the Microsoft Store or use the installed shortcut.
Dual Boot Install Ubuntu on Windows 11
#1. Create a Bootable USB Drive for Ubuntu
Step 1: Download and Prepare:
- Download the Ubuntu ISO file.
- Grab a burning program like Rufus.
Step 2: Ready Your USB:
- Get an 8GB USB flash drive.
- Plug it into your computer.
Step 3: Launch Rufus:
- Open Rufus.
- Choose your USB drive under “Device.”
- Under Boot selection, click SELECT and pick the Ubuntu ISO.
- Ensure the Partition scheme is GPT (Windows 11’s best friend).
Step 4: Start the Magic:
- Keep the other settings default.
- Click Start, and confirm the burning operation.
- Wait for Rufus to do its thing.
- High-five Rufus when done, then close it.
#2. Make Unallocated Space for Ubuntu Installation
For Single Partition Setup (using Disk Management):
- If your computer has one big party space (partition) with enough room, use Disk Management.
- Shrink the partition using Disk Management to create unallocated space. Ensure it’s a generous 25GB or more.
For Multiple Partitions (using MiniTool Partition Wizard):
- Meet the wizard, MiniTool Partition Wizard. It’s a free party planner for your disk!
- Launch MiniTool Partition Wizard and right-click a partition. Choose Move/Resize.
- In the pop-up window, drag the arrows to shrink the partition. Move the partition block around to shift things.
- Click OK, check the layout, and hit Apply to make it happen. Say ‘Yes’ to confirm.
#3. Install Ubuntu on Windows 11
Now, you need to follow the guide below to Dual boot Windows 11 and Ubuntu.
Step 1: Turn off your Windows 11 computer and stick in that super-smart USB drive you prepared.
Step 2: Power up your computer and be on the lookout for the BIOS key. It’s like a secret handshake to enter the computer’s special settings. If you can’t find it, just Google it based on your computer type.
Step 3: Inside the secret settings, find the ‘Secure Boot’ option in the ‘Boot’ or ‘Security’ area. Make sure it’s feeling a bit rebellious and set it to ‘Disabled’.
Step 4: Jump over to the ‘Boot’ section and make the USB drive the VIP guest by setting it as the main boot device. Save your changes with a dramatic press of the ‘F10’ key and let the computer reboot. Now, you’ll get a menu, and you want to choose ‘Ubuntu’.
Step 5: Watch as Ubuntu does a quick health check on your computer. Once it gives the thumbs up, you’ll be at the ‘Install Ubuntu’ page.
Conclusion:
The article provides a comprehensive guide on How to Install Ubuntu in Windows 11, covering options like WSL, VMware, and dual-boot. It emphasizes data backup, highlights minimum system requirements, and walks users through each step, making it accessible for various platforms. The inclusion of methods like WSL and VMware caters to users preferring Linux tools on a Windows environment.